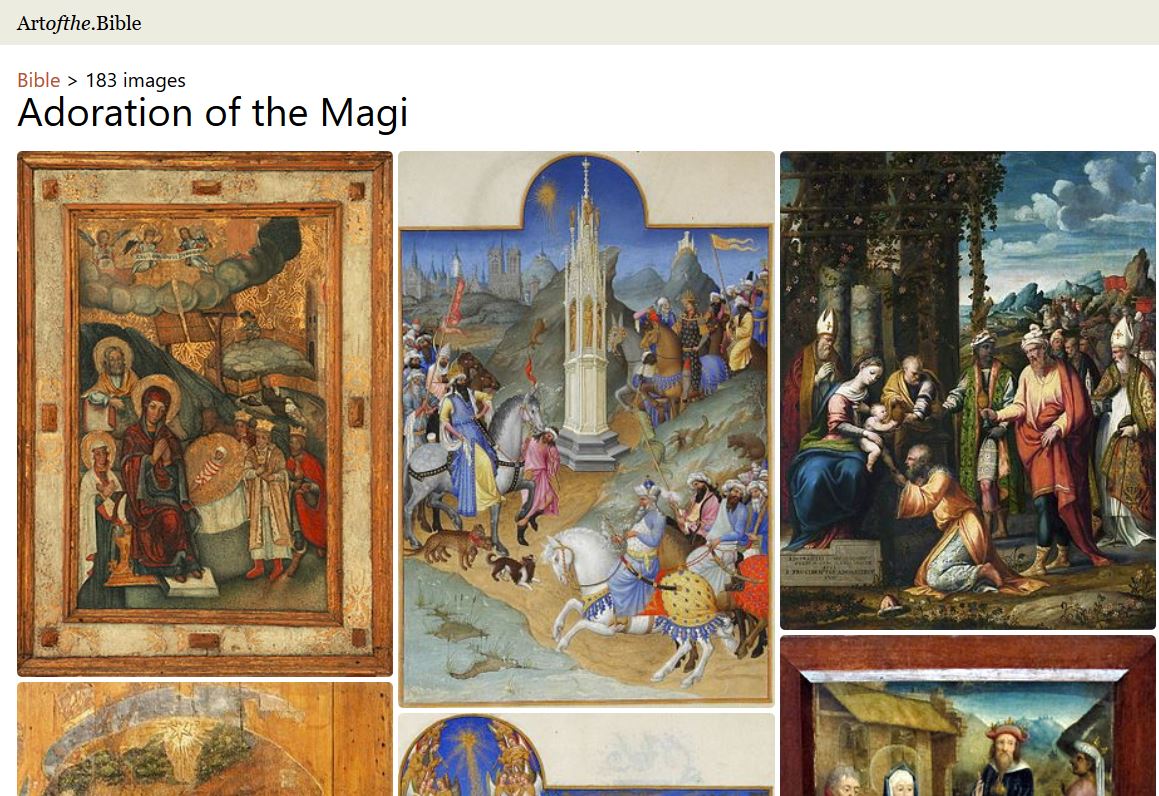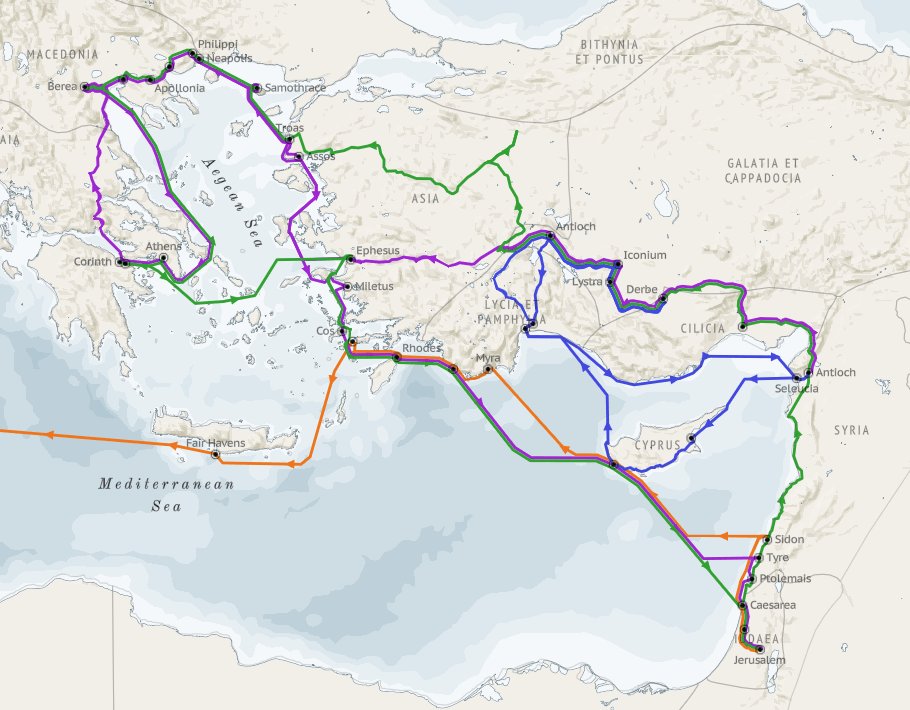OpenBible.info has just announced a new "Art of the Bible" site. The project is described here and says:
The advantage of this site as compared to a Google or Bing image search is that these are all from Wikimedia, and that means you can be (completely?) sure that the image is free to use.
Check it out!
Art of the Bible is a website I* made to catalog 5,800 freely available historical Christian-themed artworks on Wikipedia. The site primarily focuses on European paintings from the 1400s to the 1800s that, at least in the U.S., should be free from copyright considerations. Arranged into 116 Bible stories, it relies on linked data to populate its database–which means you should be able to use these images for pretty much any purpose.The homepage graphically organizes major biblical events or persons along with subcategories. Clicking on one of the subcategories will bring you to a visual collection of related art. (Cf. the graphic above.) Clicking on one of the images brings you to Wikimedia where more information and downloadable files can be found.
*I'm presuming the "I" is Stephen Anderson who's been behind most of OpenBible.info's stuff like this.
The advantage of this site as compared to a Google or Bing image search is that these are all from Wikimedia, and that means you can be (completely?) sure that the image is free to use.
Check it out!